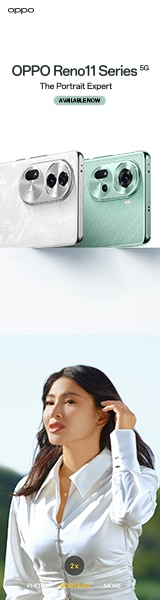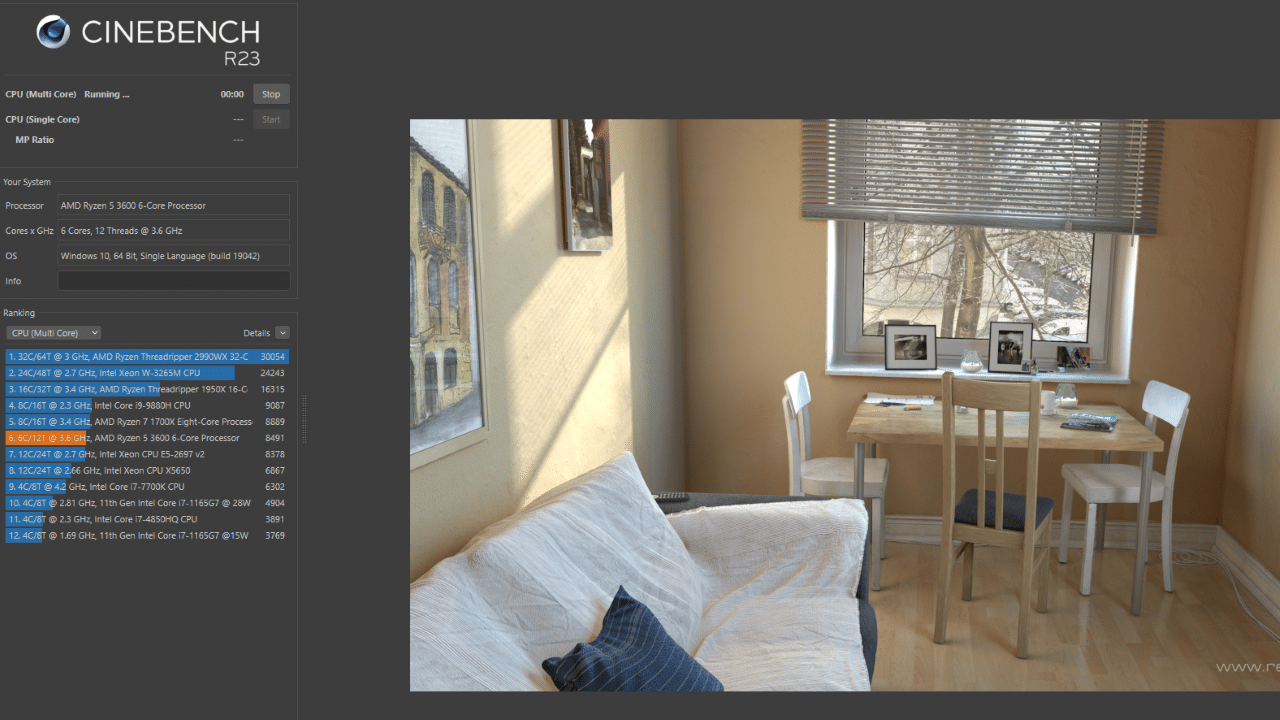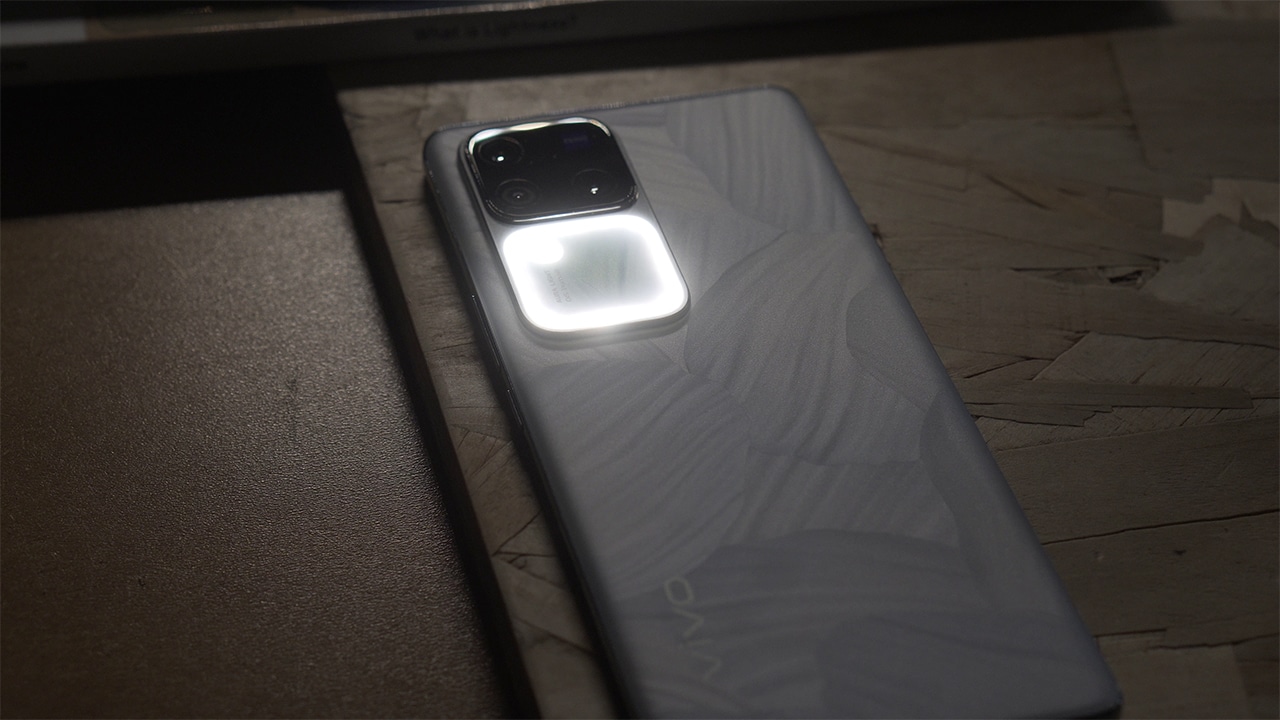While most people are urged to transition to a new normal, our daily routines and needs are slowly adapting to it. For students, they are encouraged to attend online classes to finish their subjects and class curriculums. This also requires them to find the best tools that can help them cope with this challenging situation. Huawei’s new MatePad is here to help parents and students get what they need for eLearning.
To see more of the tablet and its features, you may watch our video review of the MatePad below:
The Huawei MatePad is fully equipped to let your children learn and have fun anytime while in quarantine. Designed to facilitate a better video calling experience, the new HUAWEI MatePad includes a quad-microphone array supporting noise reduction feature that ensures smooth exchanges. FollowCam, on the other hand, is supported on the 8MP wide-angle front camera that can track the moving subject and intelligently adjust the screen accordingly, while also supporting gesture control including Smart View, Spotlight mode and Camera Gestures.
With FollowCam enabled, your children can always be in the center of the frame during video calls, and Smart View and Spotlight modes provide more engaging and efficient group communications. In addition, HUAWEI MatePad supports smart keyboard and the Huawei M-Pencil makes it easy for users to jot down notes and capture spontaneous inspirations.

RELATED: Huawei MatePad unboxing and hands-on
To provide a more comfortable experience, the new Huawei MatePad features an Eye Comfort mode that further reduces harmful blue light, as well as an eBook mode that intelligently adjusts the contrast, brightness, and definition for a more comfortable e-book reading experience. Try using Kids Corner to guide how your kids use the tablet. You can set time limits, access restrictions, installation permissions, and more. Kids’ Corner on the new Huawei MatePad offers a safe and secure zone for your children to learn and have fun with the tablet. Parental control options let parents easily manage the content and apps that are available to their children.
Running EMUI 10.1, Huawei Matepad is jam-packed with a variety of smart features that take full advantage of Huawei’s distributed technology to fundamentally change the way you interact with their devices. Multi-Window not only allows two apps to be open concurrently, but the apps can also interact with each other for maximum multi-tasking efficiency. App Multiplier shows two instances of the same app through two independently operable windows.

Huawei launches its MatePad in PH boasting a FullView display
Multi-screen Collaboration helps you connect a Huawei smartphone with the Huawei MatePad and seamlessly use two devices at once on a single display. After a simple and intuitive pairing process, files can be transferred by performing a drag-and-drop action. EMUI 10.1 also features Huawei MeeTime, Huawei’s native chat functionality, supporting up to 1080p high-quality video calling between two Huawei devices.
Download free learning apps on AppGallery or Petal Search widget
Huawei AppGallery comes with full-cycle security and protection, including developer real-name verification and a four-step review process for secure app operation. Huawei says all apps go through a rigorous verification test to prevent developers’ apps from malicious activity. It has an age-rating system to create a safe environment for children, filtering out apps that are not suitable for their age range.
On the other hand, Huawei Petal Search widget is a new tool that can assist you in finding more apps for your children. As your gateway to a million apps, it will not limit the results to news, images, and entertainment only.

To help your children gear up for a productive year of homeschooling, check out some of these apps for homeschoolers as recommended by Huawei:
Merriam-Webster Dictionary and Thesaurus is America’s most useful and respected dictionary, optimized for your Huawei MatePad Pro. This is the best app for English language reference, education, and vocabulary building. Now, they have added new word games to test your vocabulary for everyone from English learners to total word nerds. Download this app via AppGallery.
Dear Translate – free English translation is an app that supports translation in more than 100 languages. This app helps you meet your need for translation when studying, working, and more. It features AR translation that allows you to translate words upon scanning with the camera and also features simultaneous translation with streaming speech recognition that translates your words while you are speaking. Download this app via AppGallery.
Kahoot is an app that makes learning more fun for anyone. With this app, you can create quizzes in seconds, play anytime on your own, with family or friends. It unleashes the magic of learning for students, teachers, trivia fans, and lifelong learners. Download this app via AppGallery.
Drawing Desk is a free drawing app for adults and kids on Android. This app can definitely enhance creativity skills. Anyone can draw, paint, and scribble to digital illustrations and art in the drawing desk application. Download this app via AppGallery.
ZOOM Cloud Meetings is one of the best video conferencing tools for virtual meetings and hangouts. It can be used for work and to livestream educational materials for children. To download ZOOM on Huawei Matepad, you will need to download Petal Search Widget first from AppGallery, add the Petal Search Widget to your home screen, type “zoom app” in the search tab, click “Download for Windows – Zoom” then select “Download from ZOOM” to successfully download the app.
HUAWEI MatePad enables advanced and efficient learning. It also brings a seamless, smart interaction experience to a wider audience. The new Huawei tablet is an ideal companion for learning, entertainment, and everything in between. The MatePad is available in Midnight Grey for PhP 20,990 via partner retailers.