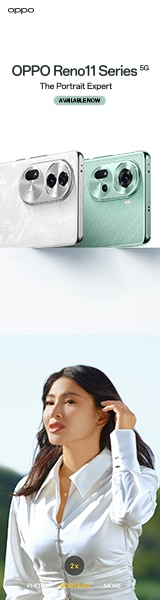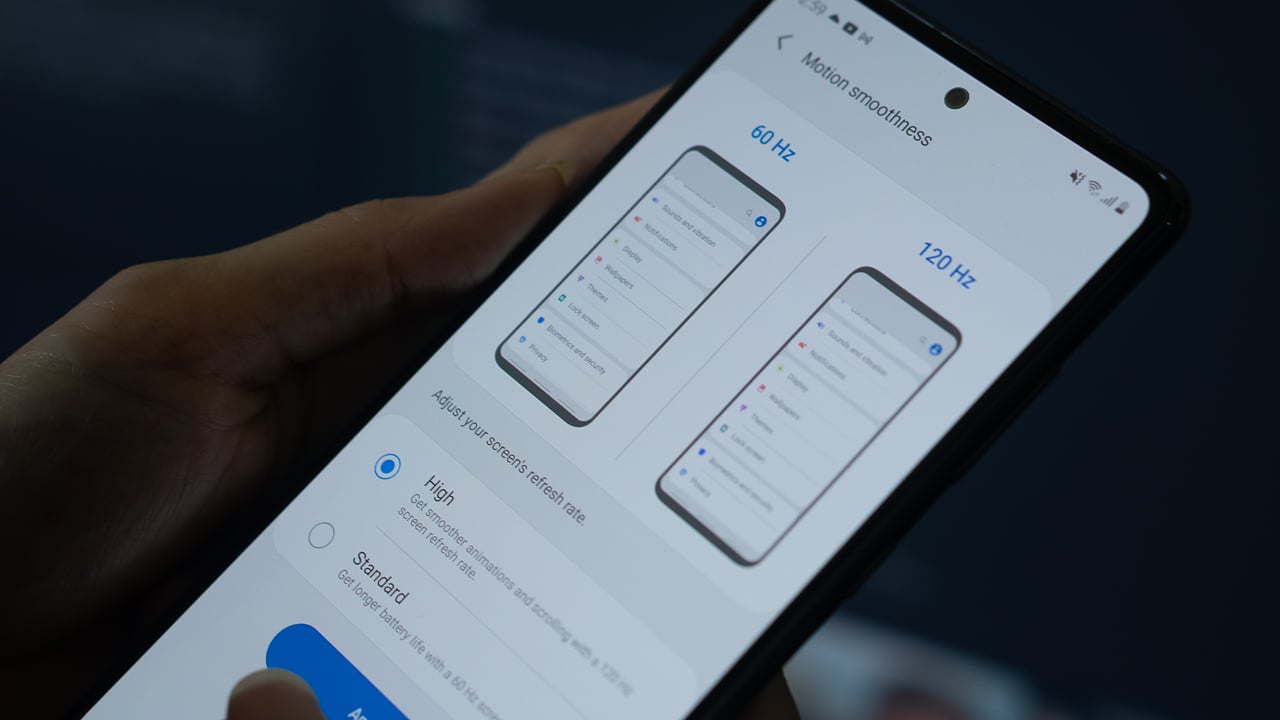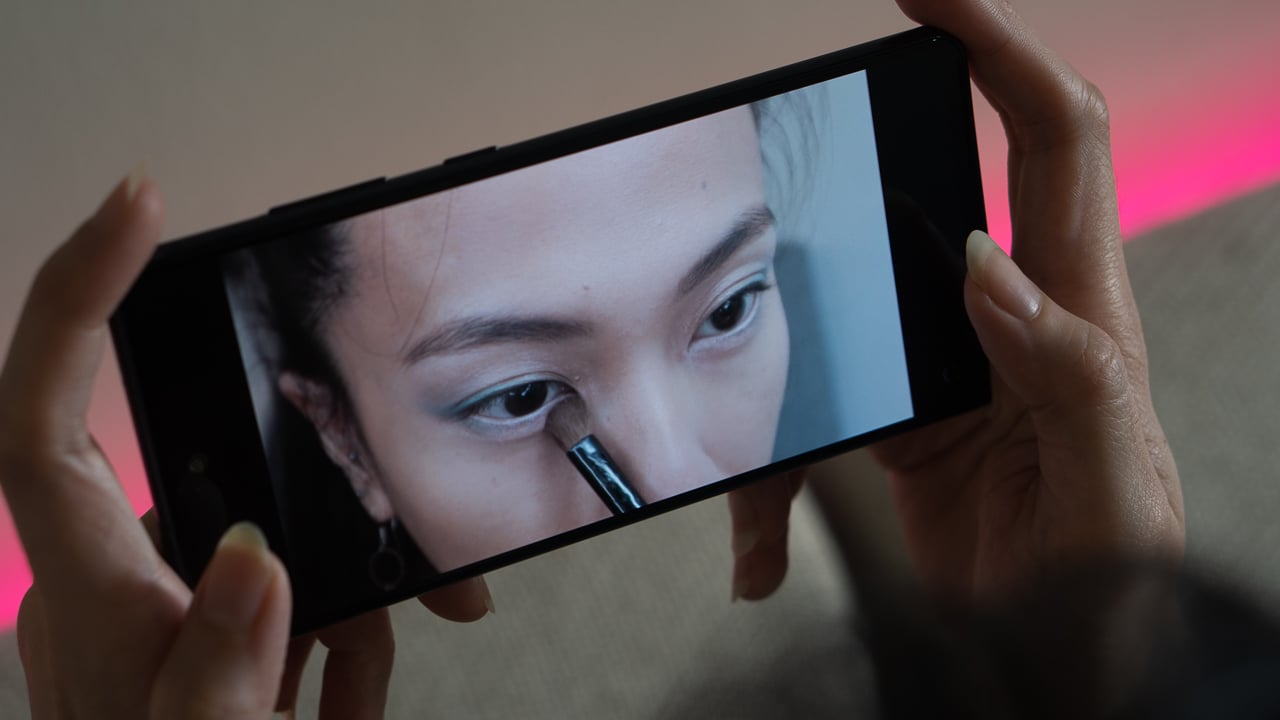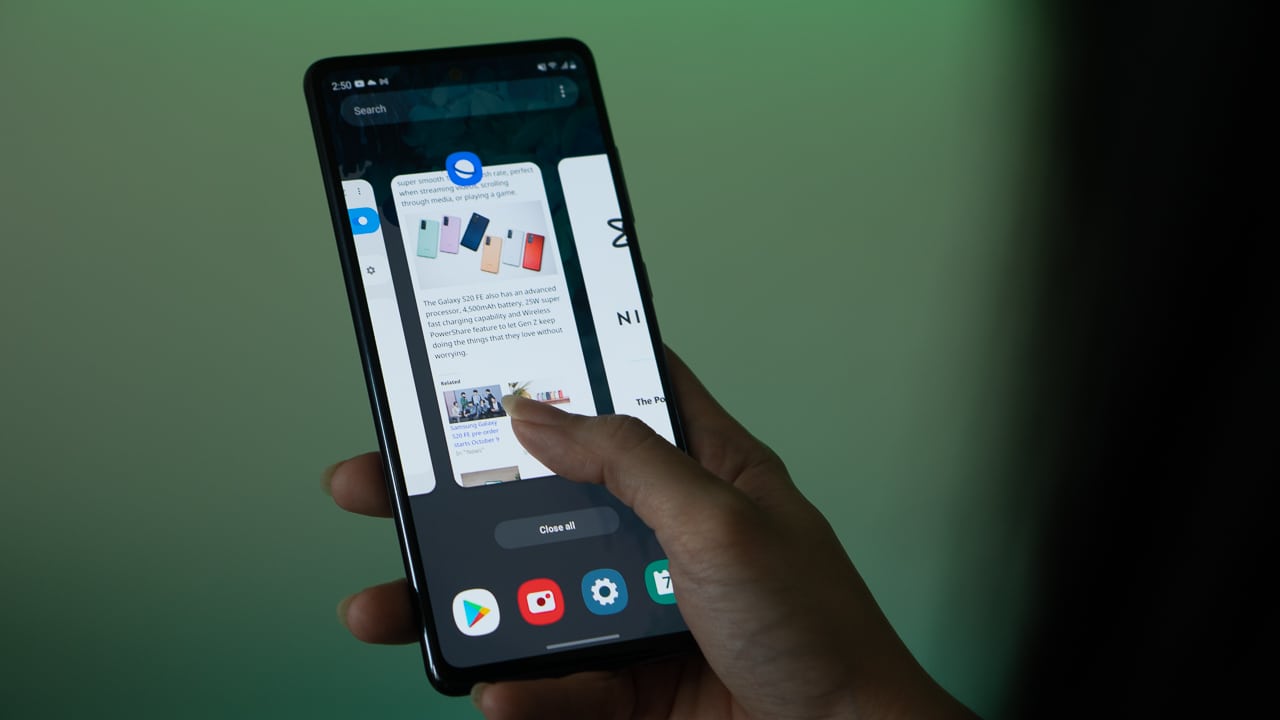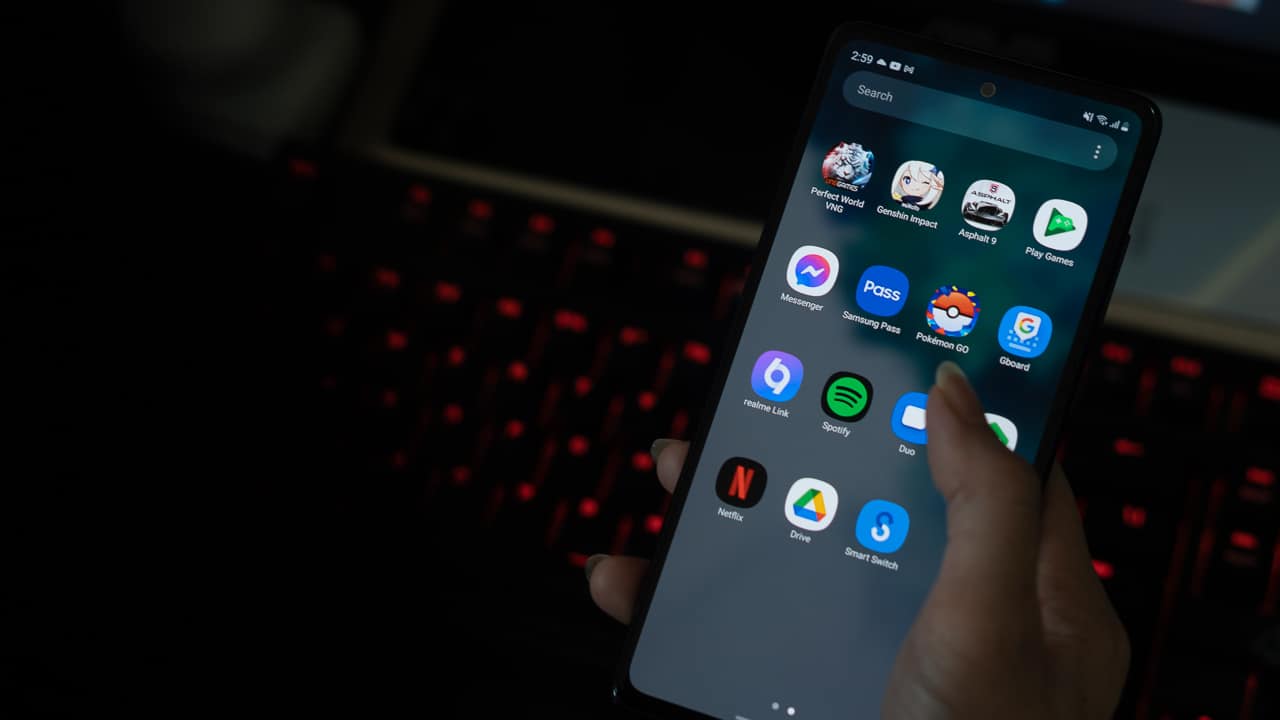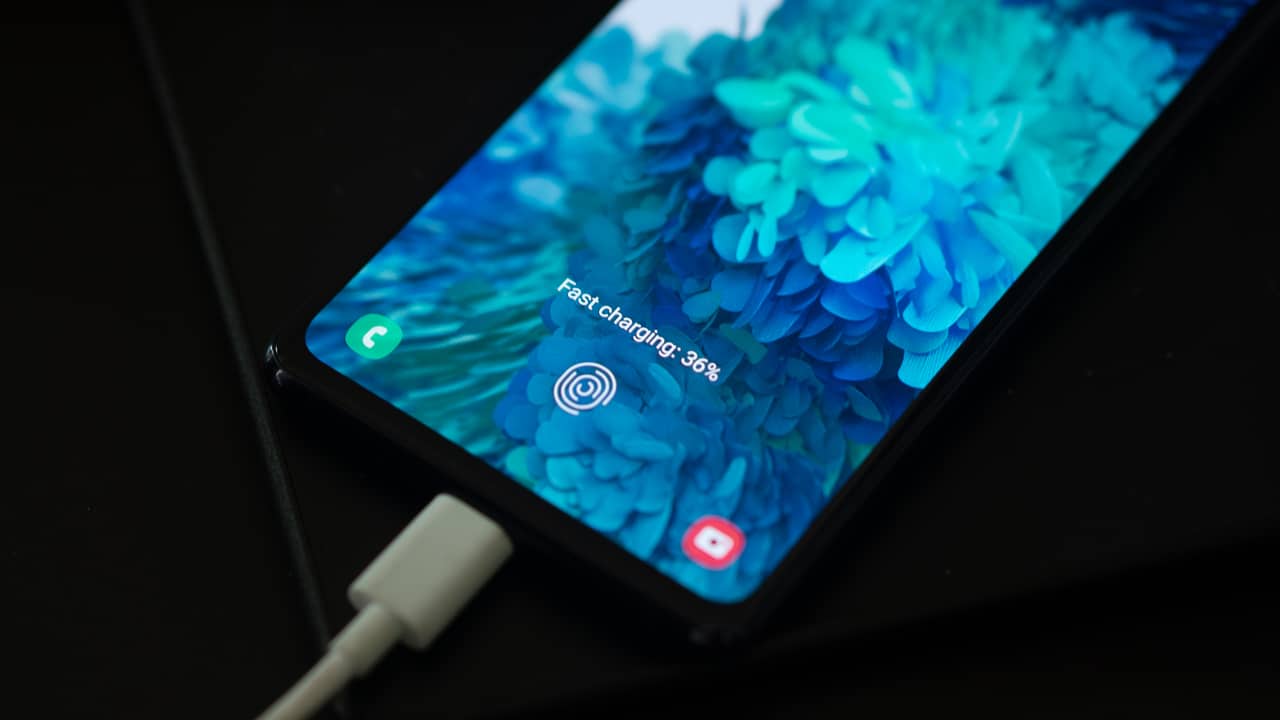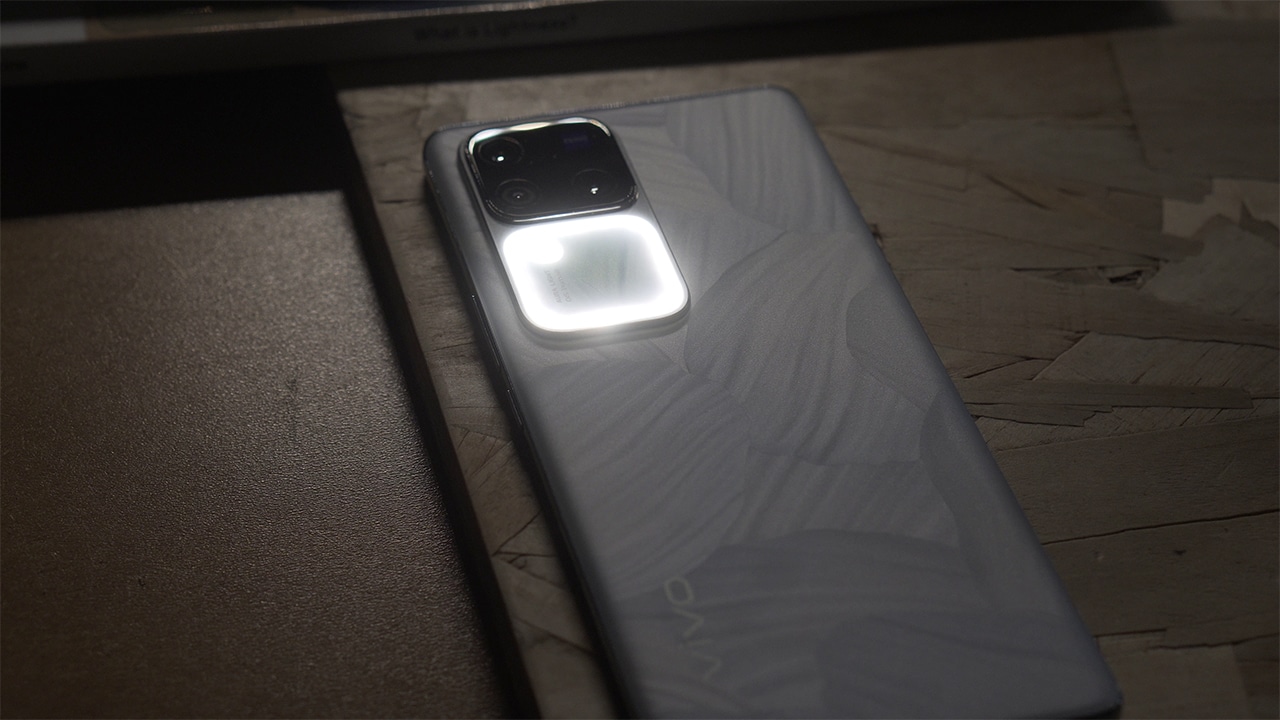First of all, congratulations on your new Lenovo Legion Go handheld gaming console! Or maybe you’re still doing research? Either way, we’ve prepared a simple, beginner-friendly initial setup guide and walkthrough to get you gaming right away.
In our guide, we discuss what you’ll find inside the box, have a walkthrough of the device’s buttons and functions, and some optional upgrades as well if you’re willing to push this handheld console even further and see its true potential.
READ: Lenovo Legion Go essential accessories you should get first
Legion Go unboxing and walkthrough
The Lenovo Legion Go comes in a big ‘ol box, and unboxing it is pretty straightforward. Open it, and you’ll first see the case of the Lenovo Legion Go with the handheld sitting inside. Beside it, in a separate compartment, are the manuals and charger.

Open up the case, and you’ll find the Lenovo Legion Go staring right back at you. Lift it using the tab above it, and underneath you’ll find the controller base for FPS mode. More on that later.
Now let’s familiarize ourselves with the device itself. First up is the prominent circular button on top of the device. It glows so it’s hard to miss, and as you may have figured out, this serves as the power/sleep button.
On this same edge, we also have one of the two USB 4.0 ports and the volume buttons as well. Either the top or bottom USB-C ports can be used to charge the device. Vents and speakers are located on both sides of the device.

Flip it over, and you’ll see an almost unnoticeable kickstand. It’s a large one that sits flush, runs about the length of the device, and can also extend over 90 degrees.

As you may already know, Lenovo Legion Go’s controllers are detachable, and to do this, simply hold onto the release latch located on the backside of the controller, near the bottom, and gently push the controllers down. Be gentle as you don’t need that much force or effort for the controllers to detach.
Legion Go controllers
And since we’re on it, let’s talk about those controllers. You’ve got a standard Xbox-mapped controller here with a few additional buttons for easier navigation.

The left controller houses the analog stick and directional buttons, and above it is a button, officially named Legion L, that opens Legion Space — the Legion Go’s game launcher. More on that later.
On the left controller are two additional game buttons as well. Their functions differ depending on the game being played.

Moving over to the right controller, we have the traditional game buttons, another analog stick, and a mini trackpad below it. We have another shortcut button, Legion R, on top mirroring the one on the left.
This button provides access to essential settings when using a handheld PC. Apart from usual settings like brightness and volume, it’s here where you can switch up your refresh rates, resolution, and other game settings on the fly.
Both controllers also have mappable back buttons and side buttons.
An additional tip, when detached, the controller state light will turn an amber color to indicate battery levels. A solid light means fully charged, and the faster the light blinks, the lower the battery level.
Legion Go controller modes
One of the best things about the Lenovo Legion Go is the different modes it can offer thanks to its detachable controllers.
You’ll first meet the device in Handheld Mode, which is the most familiar. All games that support controllers should be able to do fine in this mode, but if you do need something more accurate, you can switch up to a pseudo-mouse-keyboard setup by entering FPS mode.

To enable FPS mode on the Lenovo Legion Go, first detach the controllers. Flip the right controller to find the switch to FPS mode. Grab the round magnetic controller base from inside the Lenovo Legion Go’s case and insert the right controller. This is now your vertical mouse.

Once you enter FPS mode, the back buttons for each controller are now activated. You can map the buttons natively in Legion Space or another third-party mapper should you have a preference. The left controller supposedly acts as your keyboard, but you will be limited to just the essential button or button combinations.
Tip: You can always attach a wireless/wired keyboard or pad if you want a better experience for FPS mode. Looking for more accessories? We have some suggestions here.

Apart from Handheld and FPS mode, the Lenovo Legion Go also comes in Detachable Mode, which is basically playing with the controllers detached and the main unit propped up somewhere else, and Battle Station Mode, where you prop the Legion Go on its kickstand and connect it to an external monitor for the full PC gaming experience.
Legion Go controller shortcuts
Being a full Windows PC on a handheld device, navigation can take some time to learn. While you do have a touch display and even a trackpad, it’s useful to know some Legion Go shortcuts.
| Key combo | Function |
| Press and hold the Legion L button for 7 seconds | Turns on/off the left controller |
| Press and hold the Legion R button for 7 seconds | Turns on/off the right controller |
| Press Legion L + Y | Switches between the preset Thermal Modes |
| Press Legion L + X | Opens Windows snipping tool |
| Press Legion L + A | Simulates Ctrl + Alt + Delete |
| Press Legion L + B | Opens a virtual keyboard |
| Press Legion L + LB | Opens the summary page of preset shortcuts |
Controller lights/Battery level
| Light status | Battery level |
| Continuous fast blinking | 10% – 12% |
| Fast blinking for 5 seconds | 13% – 30% |
| Slow blinking for 5 seconds | 31% – 89% |
| Solid 5-second light | 90% – 100% |
Additionally, since this is a Windows mobile PC, you also have access to gesture controls.
Swipe down with 3 fingers from the top to bring back the desktop. Swipe from the side for task changer.
A 4-finger swipe left to right will switch between desktop spaces and a 3-finger left or right swipe will switch between the last two apps used.
Initial boot and setup
Power on the Lenovo Legion Go with the big button on its top edge. On the first boot, you’ll find that the setup is similar to setting up a PC. Go through the guided steps, and you should land inside Legion Space.
Specifically developed for the Legion Go, Legion Space is a hub for all the games found on your device. It also provides quick access to customization settings, button mapping, device settings, and even a gateway to purchase more games.

But using the Legion Space app isn’t at all mandatory. Simply exit it to gain access to your Desktop. Once you’ve gotten the initial setup out of the way, you can install your games as usual. The Lenovo Legion Go does come with a free 3-month subscription to PC Game Pass, and it’s one of the easier ways to get games on the Legion Go.

Tip: Legion Space boots up automatically at launch but you can turn this off within the settings of the app.
However, there have been reports of users having trouble accessing the pre-installed Xbox app. There are two solutions that have seemed to work for a lot. One is first turning off the Wi-Fi, opening the app and letting it load, turning the Wi-Fi back on, and connecting.

The second fix is to uninstall the Xbox app and download and install the non-Microsoft Store version from the official website. You’ll also want to make sure that the time and date of your device match the time and date of your Windows settings.
Alternatively, you can do direct installs or get games through other game stores like Steam or Epic. You may also want to go ahead and do any software/driver updates for your Windows OS and graphics to get the best performance from the Legion Go.
From here on (once you’ve downloaded your games, that is) it’s game time! Simply launch your game like normal. Adjust settings using the Legion R button as you go to further personalize each game experience.
You can keep it like this but advanced users do take an extra step to optimize the device. In case you’re interested, read on ahead.
Advanced optimization
One of the recommended things to do once you get your Legion Go is integer scaling. This will allow you to run games at half the native resolution of the Legion Go without sacrificing graphics quality too much — an ideal way to game while handheld as you’re using less processing power and extending battery life.

To enable integer scaling, first make sure all your graphics drivers are updated. Open up AMD Adrenalin Control Panel, and under Gaming/Display, tick the box for GPU Scaling and set it to Full Panel. Then enable Integer Scaling. You can play around with the settings depending on your game.
Note: you’ll need to run games in Borderless/Windowed Fullscreen most of the time for this to work. You can toggle this inside the settings of your game.
Apart from that, users also suggest updating to the latest BIOS and upping the VRAM to further improve performance. Some have noticed that the VRAM of the Legion Go is set to 3GB at default while other handheld consoles are set to higher right out of the box. Please be advised that there is risk in doing this so proceed with caution.
First, download the latest BIOS available and extract the setup file inside. There will be a guided installation. Follow that, and you’ll be prompted to reboot.
To adjust the VRAM, first turn the Legion Go off. While it’s turned off, press the volume and power buttons simultaneously and wait for the Novo Button Menu to appear. Tap BIOS setup once available. Under More Settings/Configuration, change the UMA Buffer Size from 3G to 8G. Exit and save.
Optional improvements
A common complaint of a lot of Legion Go users is the quality of the speakers. Fortunately, there is a way to improve it, and it’s not hard to do.
Just open up your Realtek Audio Console app and head to the Speaker section on the left menu.
Now if you’re familiar with sound, feel free to play with the sliders, but if you want something that will give you better sound in one click, we suggest setting the equalizer to Powerful with Omni Sound on.
For ease of use, we also suggest setting the device’s power button to hibernate instead of sleep since the latter doesn’t seem to work properly on the Legion Go.
To switch the button’s function from sleep to hibernate, go to your Power Options in Windows Control Panel (under system and security) and click/tap on “Change settings that are currently unavailable”. Enable hibernate and assign the power button.
Final Thoughts
The majority of handheld gaming consoles are geared toward more serious gamers which makes it a little intimidating for those who want to give it a go. But as you may have read, you don’t have to go too deep into settings and customization to get started on gaming.

Once you’re comfortable or you have some help, go ahead and learn more. But if you want an easy way to upgrade your gaming experience, maybe adding a few accessories might help.